How To Download Videos From Youtube
This Gam-Zone teaches you the way to Download YouTube videos to your pc, phone, or tablet. confine mind that whereas Download videos from YouTube is not illicit, it will violate Google's terms of service.
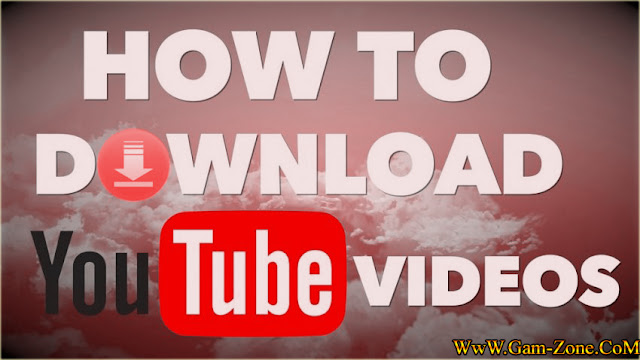 |
| How To Download Videos From Youtube |
Method 1: Using KeepVid on a Computer
1-Go to https://www.youtube.com in a web browser. you'll use a free YouTube download web site like KeepVid to download YouTube videos to your pc. Before gap KeepVid, you will need to open the YouTube video.
2-Go to the video you need to download. you'll opt for a video from the house page or rummage around for one thing victimization the "Search" bar at the highest of the screen. Once you decide on the video, it ought to play in real time.
3-Click the Share icon. it is the grey arrow below the video. Some sharing choices can seem.
4-Click the blue COPY link next to the URL. This copies the link to your writing board.
5-Navigate to https://keepvid.pro. you'll do that within the same browser tab if you want.
6-Right-click the "Enter Link" field. It's at the highest of the KeepVid page.
7-Click Paste.
8-Click the blue download currently button. KeepVid can fetch the video and show some format choices.
9-Select a download format. to urge the best attainable quality, click the blue Best download video next to the video. to settle on a lower-quality (smaller) file, click download different Formats and build your choice. This downloads the file to your pc.
If prompted, choose a saving location and click on Save, Download, or OK. you'll then watch the video by double-clicking the file on your pc.
Method 3 : Using VLC Player on a Computer
1-Go to https://www.youtube.com on your pc. If you've got VLC Media Player on your pc, you will be able to use it to download videos from YouTube. begin by navigating to YouTube in your browser.
If you do not have VLC Player on your pc, you'll download it from https://www.videolan.org or use another methodology.
This methodology ought to work for many videos, however some could show a "Your input cannot be opened" error throughout the download .[2]
2-Go to the video you need to download. you'll rummage around for the video victimization the "Search" bar at the highest of the screen. Once you decide on the video, it ought to begin enjoying promptly.
3-Copy the video's URL. you'll do that by light the computer address within the address bar at the highest of the browser and pressing Ctrl+C (PC) or ⌘ Command+C (Mac).
4-Open VLC Player. It ought to be within the begin menu on Windows and within the Applications folder on macOS. it is the icon of associate degree orange traffic cone.
If you do not have it already, you'll download VLC for complimentary at https://www.videolan.org. VLC is associate degree ASCII text file video player with tons of useful options for enjoying every kind of files.[3]
5-Open a new Network stream. Network streams permit you to play content from your applications programme in VLC. The steps square measure a bit totally different for Windows and macOS:
Windows: Click Media, then open up Network Stream....
macOS: Click File and so Open Network.
6-Paste the YouTube video's URL into the Field. Click the "Please enter a network URL" text box, then press Ctrl+V (PC) or ⌘ Command+V (Mac).
7-Click Play (PC) or Open (Mac). this can open the YouTube video in VLC.
8-View the video's codec data. To do so:
- Windows: Click Tools, then click Codec Information.
- Mac: Click Window, then click Media Information.
9-Copy the "Location" field. At very cheap of the window, you will see an extended address that you're going to got to copy. Highlight the whole address and so follow these steps to copy it:
- Windows: Right-click the highlighted link and click on Copy.
- Mac: Right-click the text field and click on Open URL.
10-Paste the traced URL into your applications programme and press ↵ Enter. you'll skip this step if you are employing a macintosh because the video ought to already seem in a very browser. If you are victimization Windows, open a replacement browser tab, right-click the address bar, and so click Paste.
11-Right-click the video and choose Save video as. this could open your computer's "Save" dialog.
12-Download the video. Right-click the video in your browser, then click Save video as within the ensuing computer menu. The video can begin downloading onto your pc as associate degree MP4 file with the name "videoplayback".
13-Select a location and click on Save. This downloads the video to your pc. Once the file is downloaded, you'll read it by double-clicking the file.
Download videos from YouTube
Related Content:
Method 4 : Using TubeMate for Android
1-Go to https://tubemate.net in your Android's web browser. Tubemate may be a free app that allows you to download YouTube videos to your humanoid. The app is not obtainable from the Play Store, however you'll download the APK and install it manually.
There's forever a small amount of a risk once downloading APK files, however Tubemate may be a standard app with several honorable users.[4]
2-Tap the APKMirror link to download. This brings you to the APKMirror download web site.
3-Scroll down and faucet the red download APK button. There square measure tons of different links on the page therefore confirm you are sound the one with this text. A pop-up can seem at very cheap, asking if you wish to stay the file.
4-Tap OK on the pop-up. This downloads the file to your humanoid. once the download is complete, a pop-up can seem that show the word "Open."
5-Tap Open on the pop-up window. A confirmation message can seem.
6-Tap INSTALL. The app can currently install on your humanoid.
7-Tap OPEN once the installation is complete. It's at the bottom-right corner of the Verifyed message.
8-Review the terms and faucet AGREE. sound AGREE means that you comply with download videos for personal use solely.
9-Tap OK on the Permissions pop-up. This simply explains the permissions you will need to offer Tubemate to run.
10-Follow the on-screen directions to grant permissions to Tubemate. you must permit Tubemate to save lots of files to your humanoid and "draw" over different apps. the remainder of the permissions square measure facultative.
When prompted to modify "Drawing over apps," slide the switch to the On position, and so faucet the rear button to open the Tubemate page (which sounds like YouTube).
11-Search for the video you wish to download. Tubemate can receptive a screen that is just like YouTube. when sound through a fast how-to, use the search box at the highest of the screen to open the video you wish to download.
12-Tap the red arrow icon. It's at the bottom-right corner of the screen. a listing of download choices for the video can seem.
13-Tap the required size and file type. The video formats square measure at the highest half the screen, and also the audio choices square measure on very cheap. opt for one amongst the MP4 formats to download a video.
The largest resolution (1900 x 1080) can manufacture the most important file size. you'll see the precise file size on the proper aspect of every possibility.
14-Tap the red arrow icon. It's on the proper aspect of the screen. this can download the video to your humanoid. Once the video is downloaded, you'll read it in your Photos or Gallery app the approach you'd the other video.
If a pop-up seems asking you to download one thing, choose No. These pop-ups appear as if system warnings however they're ads that bring you to the Play Store. they will not install something dangerous, however do not be tricked into downloading something further.
Method 5 : Using KeepVid on an iPhone or iPad
1-Install Documents by Readdle on your iPhone or iPad. Apple makes it type of troublesome to download files to your iPhone or iPad, therefore you may use associate degree app referred to as Readdle. Here's a way to get it:
- Open the App Store.
- Tap Search at the bottom-right corner.
- Type readdle into the search bar at the highest of the screen and faucet Search.
- Tap GET or the cloud icon next to "Documents by Readdle." it is the grey "D" icon with yellow and inexperienced accents.
- Follow the on-screen directions.
2-Open YouTube on your iPhone or iPad. it is the white icon with a red parallelogram and white triangle within.
3-Go to the video you need to download. faucet the light microscope at the highest of the screen to go looking, or faucet Library at the bottom-right corner to browse videos you've got saved. Once you get to the video, it'll begin enjoying in real time.
4-Tap Share. it is the icon with associate degree arrow below the video's title. many sharing icons can seem.
5-Tap Copy link. it is the grey icon with 2 overlapping rectangles within the bottom row of icons. This copies the video's link to your writing board.
6-Open the Documents app. it is the grey "D" icon with yellow and inexperienced accents. It ought to currently occupy the last icon position on your home screen.
Since it is your initial time victimization the app, faucet Continue once prompted, and so proceed through the screens till you reach the screen that says "Documents" at the highest.
7-Tap the blue compass icon. It's at the bottom-right corner of the "Documents" screen. This opens an internet browser.
8-Go to https://keepvid.pro within the browser. you'll do that by writing the computer address into the "Go to the current address" bar at the highest of the screen and so sound Go.
9-Tap the "Enter Link" field. This springs open your keyboard.
10-Tap and hold the "Enter Link" field. when a second some, the "Select All" and "Paste" choices can seem.
11-Tap Paste. The YouTube video link you traced can seem within the blank.
12-Tap the blue download currently button. Keepvid can find the video and supply some download choices below.
13-Scroll down and faucet Best download. it is the blue button below the video's length. The "Save File" screen can seem.
If you wish a smaller file, you'll faucet the download other Formats button below instead and opt for one thing else.
14-Rename the file (optional); and faucet Done. This downloads the video to your iPhone or iPad. Once the video is downloaded, you will be came back to the most Documents by Readdle screen.
15-Add the Readdle folder to the Files app. If you add Readdle to your Files app it will be straightforward for you to access your downloaded videos. Here's how:
- Open the Files app (the blue folder) on your home screen. it's going to be buried in a very folder.
- Tap Browse at very cheap.
- Tap Edit at the top-right corner.
- Slide the "Documents" switch to the On (green) position.
- Tap Done at the top-right corner.
- You can currently use the Files app to access the videos you download with Documents by Readdle.
16-Watch the downloaded video. once you are able to watch your video(s), follow these steps:
- Open Files.
- Tap Browse.
- Tap Documents.
- Tap Downloads.
- Tap the video to observe it.
Recommended content :
Post a Comment